こんにちは。Adobeにある無料のアクションセットで遊んでみました。
例にもれずエラーの連続
書いてる通りにしているはずなのに(基本思い込みでとちる)できないこの世界
よく読む、読み解くことがいつまでたってもできません。どうしたらできるのですか。翻訳が悪いと思います。嘘です。お世話になってます。
あと情報とやり方が変わりすぎです。なんでなん。
まあとりあえずやってみましょう。
参考にしたサイトはこちら
Photoshopの無料アクションセットで、写真を水彩画に変換だなんて素敵~。でデータをダウンロード
ダウンロード先はアドレス変わるかもしれないので、各自上記サイトからダウンロードしてください。
3ファイルダウンロードされます。アクションとブラシとパターンの3つです。
Photoshopアクションのインストールと画像の準備方法
何事も準備が必要です。準備せず思い込みで行動するとこうです。
まずアクションを読み込みます。
アクションパネルからアクションを読み込みます。フォルダが違うのでダウンロードしたフォルダをみつけてください。
私は以下のフォルダにダウンロードされていました…
C:\Users\ユーザー名\Creative Cloud Files\Watercolor Action PS 22
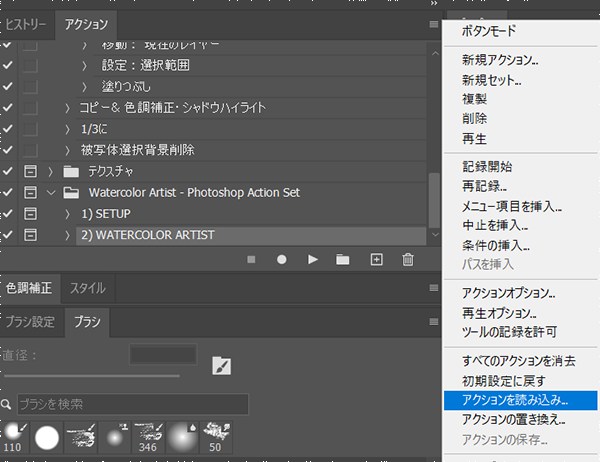

できました!
先走ってはいけない
わぁい。アクションが追加された!ようし!アクションスタートさせよう!
と思って先走ってはいけません。
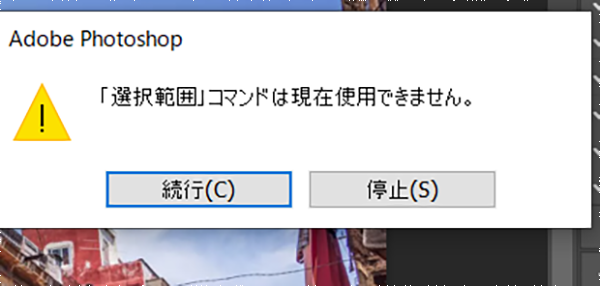
はい、エラー!
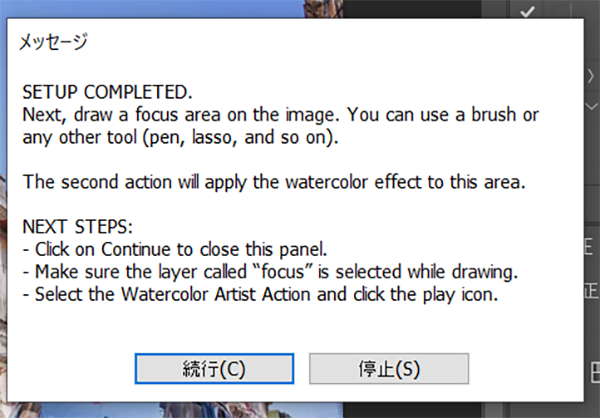
多分focusフォルダに水彩画にしたいところを塗りつぶして次のアクションスタートさせてね。
って書いてるんだろうけど、先に進めません。
なぜならブラシもパターンも入ってないから。
そうこれはアクション「セット」アクションだけではありません。次の説明も読みましょう。
ブラシやパターンをインストールするには、編集/プリセット/プリセットマネージャーを選択します。プリセットマネージャーパネルで、「プリセットの種類」として「ブラシ」を選択し、「読み込み」をクリックして、ダウンロードしたフォルダーからWatercolor Artist – Brushesファイルを選択します。
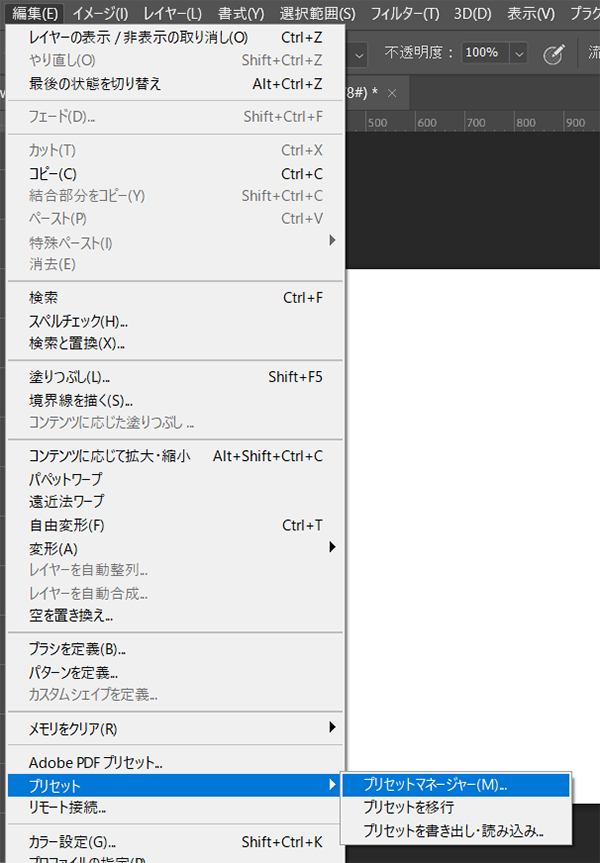
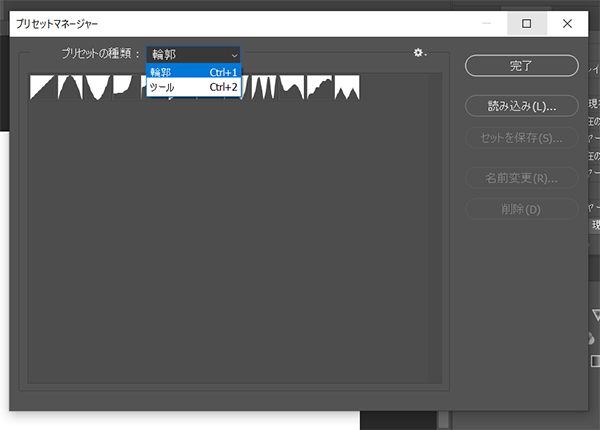
ねぇし!ブラシもパターンもプリセットマネージャーにないじゃん!
ということで再度調べなおししたらどうやらプリセットマネージャーは非推奨になったらしく各々のウィンドウから読み込みをします。
ブラシの読み込み
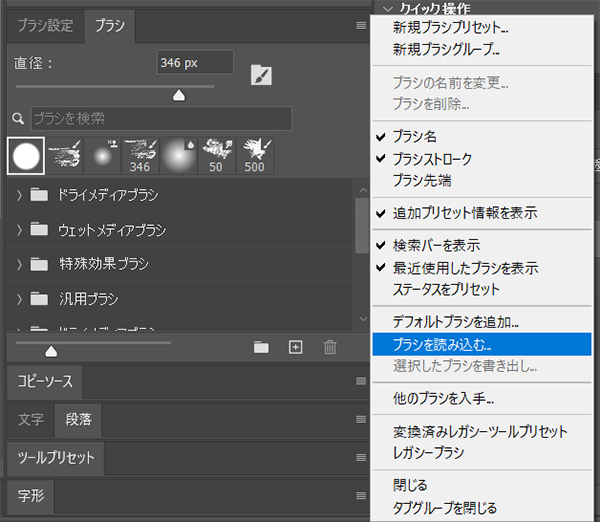
パターンの読み込み

これで準備完了。
あとはブラシツールの不透明度と塗りのパラメーターが100%に設定されていることを確認したらアクションのSETUPをクリック。
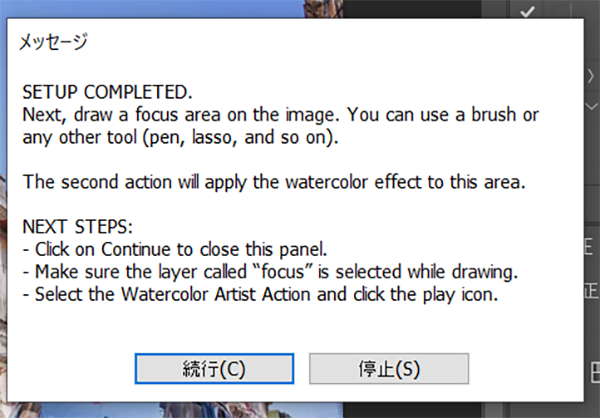
このメッセージが出るので、focusレイヤーに水彩画にしたい部分をブラシツールで塗ります。
いい感じになったら次のアクションをスタートさせます。
めっちゃ動きます。めっちゃレイヤーつくられます。ちょっとびっくり。重い画像なら時間かかるらしい。
わたしが実行した結果はこう。めちゃかっこいい。この画像は該当ページからダウンロードした画像です。
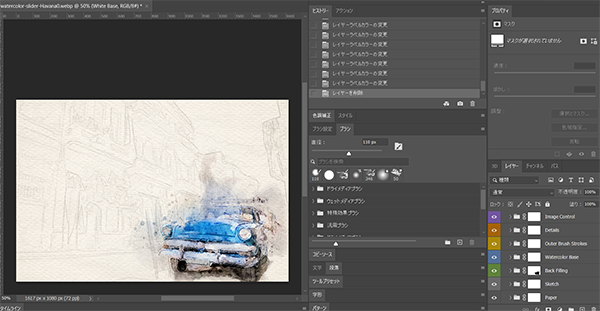
関連情報

まとめ(反省点)
人の話は最後まで聞こう(読もう)
皆さん楽しいアクションセット生活を。

コメント